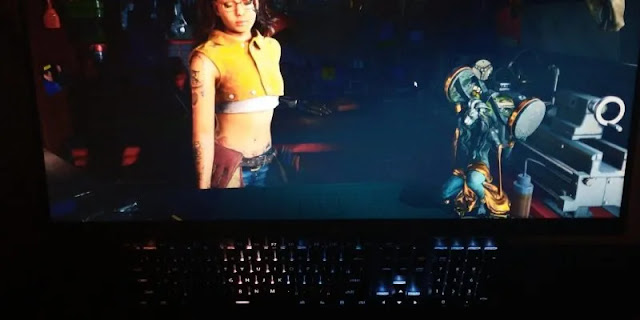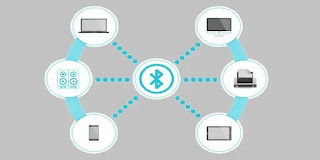إذا كان لديك جهاز كمبيوتر بطيء للغاية ، فمن المحتمل أنك تميل إلى الحصول على كمبيوتر جديد ليحل محله. ولكن قبل أن تشعر بالسعادة الشديدة ، قمنا بتجميع هذا الدليل لمساعدتك على تسريع جهاز الكمبيوتر الخاص بك وبث روح جديدة فيه. لدينا أيضًا نصائح حول الوقت الذي يجب أن تعض فيه الرصاصة وشراء واحدة جديدة.
1. قم بإلغاء تثبيت أي برامج متبقية / غير مرغوب فيها
أولاً ، الخطوة الأكثر وضوحًا: تخلص من أي بقايا أو برامج غير مرغوب فيها متبقية على نظامك! لا نوصي بالقيام بذلك يدويًا من خلال Windows. بدلاً من ذلك ، استخدم IOBitUninstaller أو برنامج إلغاء تثبيت تابع لجهة خارجية . تتمثل فائدة استخدام طريقة مثل هذه بدلاً من القيام بها في Windows في أنك لست مضطرًا إلى إلغاء تثبيت البرامج واحدة تلو الأخرى. يمكنك فقط التحقق منها من القائمة ، وسيتم حذف جميع ملفات ومجلدات التتبع بالفعل.
2. تعطيل برامج بدء التشغيل
هل لاحظت من قبل أن جهاز الكمبيوتر الخاص بك يكون في أبطأ حالاته عندما قمت بتشغيله للتو؟ إذا كان هذا يبدو دقيقًا ، فمن المحتمل أن يكون لديك عدد كبير جدًا من برامج بدء التشغيل ممكّنة. يجب عليك تعطيل برامج بدء التشغيل غير الضرورية حتى لا تعطل النظام.
لتعطيل برامج بدء التشغيل ، ما عليك سوى النقر بزر الماوس الأيمن على شريط المهام وتحديد “مدير المهام”.
10 طرق لتسريع بدء تشغيل الكمبيوتر 1
ضمن إدارة المهام ، اختر علامة التبويب بدء التشغيل ، ويمكنك بشكل فردي تمكين جميع برامج بدء التشغيل وتعطيلها.
10 طرق لتسريع بدء تشغيل الكمبيوتر 2
3. قم بتشغيل فحص Malwarebytes الكامل
هل تشك في أن جهاز الكمبيوتر الخاص بك قد يكون متعثرًا بسبب البرامج الضارة؟ حتى إذا لم يكن الأمر كذلك ، فإننا نوصي بإجراء فحص Malwarebytes مرة واحدة على الأقل كل أسبوع إلى أسبوعين ، اعتمادًا على مدى نشاطك على الإنترنت. Malwarebytes هي أداة مجانية رائدة في الصناعة للحماية من الفيروسات وبرامج الفدية والبرامج الضارة وما شابه.
للحصول على أفضل النتائج ، ضع في اعتبارك تشغيل Malwarebytes في الوضع الآمن .
4. تمكين خطة الطاقة عالية الأداء
بشكل افتراضي ، لم يتم تكوين Windows للاستفادة الكاملة من أجهزتك. يمكنك إلقاء نظرة خاطفة على خيارات الطاقة لتأكيدها. للقيام بذلك ، اكتب “اختر خطة طاقة” في قائمة ابدأ وانقر على النتيجة المطابقة لفتحها.
10 طرق لتسريع خيارات طاقة الكمبيوتر
بشكل افتراضي ، سيتم تحديد “متوازن”. لتحسين الأداء ، حدد “الأداء العالي” – قد يكون سحب قوتك أعلى قليلاً ، ولكن إذا كنت تقرأ هذا المقال ، فربما تحتاج إلى كل القوة التي يمكنك الحصول عليها.
5. استخدم بدائل خفيفة الوزن لتطبيقاتك المفضلة
لا يؤدي هذا الأمر بالضرورة إلى تسريع جهاز الكمبيوتر الخاص بك بقدر ما يؤدي إلى تسريع تجربتك عن طريق اختيار المزيد من التطبيقات خفيفة الوزن. يمكنك العثور على نسخة خفيفة من أي نوع من التطبيقات التي تبحث عنها ، ولكن كنقطة بداية ، نوصي بالتأكيد بالبحث عن متصفح ويب خفيف الوزن – انقر هنا للاطلاع على توصياتنا !
6. تحسين خيارات أداء Windows
يأخذ Windows في الواقع قدرًا كبيرًا من الطاقة لتشغيله بمفرده ، خاصة الإصدارات الحديثة من Windows مع المزيد من الميزات الإضافية والرسومات الأكثر جمالًا. إليك بعض التعديلات المرئية التي يمكنها تحسين تجربتك.
الميزة المرئية الأولى والأكثر أهمية لتعطيلها هي الشفافية. يمكنك العثور على هذا عن طريق النقر بزر الماوس الأيمن على سطح المكتب والنقر بزر الماوس الأيسر على “تخصيص”.
10 طرق لتسريع تعطيل شفافية الكمبيوتر 1
ضمن نافذة التخصيص ، اختر علامة التبويب “الألوان” ، ثم قم بإيقاف تشغيل تأثيرات الشفافية.
10 طرق لتسريع تعطيل شفافية الكمبيوتر 2
افتح قائمة ابدأ واكتب “ضبط مظهر وأداء Windows”. لتحقيق أقصى قدر من اكتساب الأداء ، حدد الإدخال “ضبط للحصول على أفضل أداء” وانقر على “تطبيق”. إذا وجدت نفسك تفتقد أي عناصر مرئية ، فيمكنك دائمًا العودة فورًا وتمكينها هنا.
10 طرق لتسريع خيارات أداء الكمبيوتر
7. تعطيل ميزات Windows غير المستخدمة
هناك مجموعة متنوعة من ميزات Windows التي تتطلب الكثير من الأداء ولكن قد لا يستخدمها المستخدم النهائي. للتخفيف من هذه المشكلة ، نوصي بتعطيل Cortana واستخدام W10Privacy لتقليل أكبر عدد ممكن من الإضافات غير الضرورية.
8. قم بتشغيل إصلاح Windows
يعد استخدام تطبيق إصلاح Windows المجاني في Tweaking.com طريقة بسيطة لتصحيح أخطاء التسجيل والمشكلات الأخرى التي تظهر في تثبيت Windows بمرور الوقت. سيساعدك التطبيق أيضًا في إجراء فحص للقرص ومسح لملفات النظام للتأكد من أن محرك الأقراص الثابتة يعمل بشكل صحيح وأن لديك جميع ملفات النظام المطلوبة قبل أن تبدأ في تشغيل الإصلاحات الثقيلة.
سيعمل هذا بشكل أفضل إذا قمت بتشغيله في الوضع الآمن.
9. استخدم خيارات إعادة التعيين المضمنة
في نظام التشغيل Windows 10 ، من السهل إجراء إعادة تعيين. في هذا السياق ، تعني إعادة التعيين إعادة تثبيت كاملة لنظام التشغيل الخاص بك.
لإجراء إعادة الضبط هذه ، ما عليك سوى كتابة “Reset this PC” في قائمة Start (ابدأ) وحدد الإدخال المقابل. بعد ذلك ، انقر فوق “البدء” في النافذة المنبثقة الناتجة ، وسيرشدك Windows خلال بقية العملية.
10 طرق لتسريع إعادة تعيين الكمبيوتر
10. قم بالتبديل إلى نظام تشغيل خفيف الوزن
إذا فشل كل شيء أعلاه ، فهناك طريقة أخرى لتسريع جهاز الكمبيوتر الخاص بك وهي استبدال Windows بنظام تشغيل خفيف الوزن ، مثل Linux.
بالتأكيد ، ستكون واجهة المستخدم مختلفة وقد لا تكون تطبيقاتك المفضلة متاحة ، ولكن هناك الكثير من توزيعات Linux المناسبة تمامًا لمستخدمي Windows والعديد من التطبيقات الشائعة متاحة لنظام التشغيل Linux أيضًا . لا يتطلب الأمر سوى القليل من الوقت والجهد لتعتاد عليه ، ومن يدري ، قد تعجبك كثيرًا بحيث تجعل التبديل بشكل دائم.
إذا كنت تستخدم نظام Linux بالفعل ، فتعرف على كيفية تسريع جهاز كمبيوتر يعمل بنظام Linux .
11. ترقية أجهزتك
إذا كان جهاز الكمبيوتر الخاص بك قديمًا وبطيئًا حقًا ، فبدلاً من الحصول على كمبيوتر شخصي جديد بالكامل ، يمكنك فقط ترقية بعض الأجهزة.
أكبر تحسين يمكنك إجراؤه لتسريع جهاز كمبيوتر قديم هو إضافة محرك أقراص ذي حالة صلبة (SSD) . سيؤدي ذلك إلى تحسين أوقات تحميل نظام التشغيل والتطبيقات بشكل كبير.
من المفترض أن تؤدي إضافة المزيد من ذاكرة الوصول العشوائي إلى تحسين الأداء عبر اللوحة ، ولكن قد يكون من الصعب العثور على ذاكرة الوصول العشوائي المناسبة المناسبة للوحة الأم القديمة ، وقد يكون هناك حد أقصى لذاكرة الوصول العشوائي التي يمكن أن تدعمها . ارجع إلى دليل اللوحة الأم الخاص بك وتحقق من الأشياء التي يجب تدوينها قبل ترقية ذاكرة الوصول العشوائي .
متى تشتري جهاز كمبيوتر جديد
إذا لم تتمكن من تسريع جهاز الكمبيوتر الخاص بك بالنصائح المذكورة أعلاه لتحقيق النتائج التي تريدها ، فقد يكون الوقت قد حان لشراء جهاز كمبيوتر جديد. غالبًا ما تتطلب التطبيقات الأحدث أجهزة أحدث – بغض النظر عن كيفية تحسين جهازك القديم ، فإن التشغيل بأقصى كفاءة لن يكون قادرًا على التنافس مع الأجهزة الحديثة. لم يهدر كل شيء ، حتى لو حصلت على جهاز كمبيوتر جديد ، فلا يزال هناك الكثير من الاستخدامات لجهاز الكمبيوتر القديم .