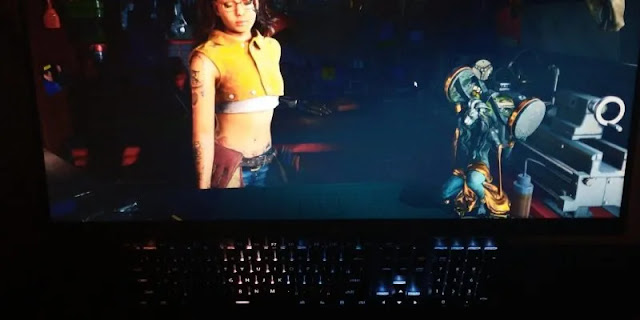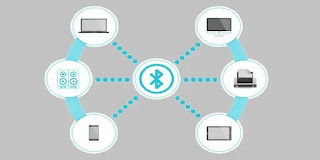تسمح لنا لقطات الشاشة بحفظ المعلومات المهمة بسرعة على شاشات الهاتف المحمول أو الكمبيوتر. يوفر Windows خيارين لالتقاط لقطة شاشة. الأول عبر زر PrtSc القديم الجيد (طباعة شاشة) ، والثاني باستخدام أداة القص. عند التقاط لقطة شاشة بأي من الطريقتين ، فإنها تخفي مؤشر الماوس. علاوة على ذلك ، لا يوجد إعداد لتضمين مؤشر الماوس مع لقطة الشاشة. في هذا المنشور ، نلقي نظرة على عدد قليل من التطبيقات التي تتيح لك التقاط لقطة شاشة باستخدام مؤشر الماوس على Windows.
1. ShareX
ShareX هو أحد الخيارات الشائعة المتاحة لالتقاط لقطة شاشة باستخدام مؤشر الماوس على Windows.
والجدير بالذكر أن ShareX هو أيضًا أداة مفيدة ، لأنه يأتي مع منتقي ألوان ، ومسطرة ، وحتى وحدة فك ترميز / تشفير رمز الاستجابة السريعة. علاوة على كل هذه الميزات ، يمكنه أيضًا العمل كمسجل شاشة أيضًا.
1. قم بتثبيت ShareX على جهاز الكمبيوتر الخاص بك.
2. افتح ShareX. في الجزء الأيمن ، انقر فوق خيار “إعدادات المهمة”.

3. انقر فوق Capture في الجزء الأيمن. هنا ، تأكد من تمكين خيار “إظهار المؤشر في لقطات الشاشة”.

أنت الآن جاهز لالتقاط لقطات شاشة باستخدام مؤشر الماوس على Windows باستخدام برنامج ShareX. يمكنك التقاط لقطة شاشة بمجرد الضغط على زر Capture على واجهة ShareX.
2. جرينشوت
برنامج Greenshot هو برنامج آخر شائع لأخذ لقطات الشاشة مفتوح المصدر . بخلاف التقاط الشاشة المعتاد ، فإنه يحتوي أيضًا على بعض ميزات التحرير الإضافية ويتناسب تمامًا مع حاجتنا إلى التقاط لقطات شاشة باستخدام مؤشر الماوس على Windows.
1. قم بتثبيت Greenshot على جهاز كمبيوتر يعمل بنظام Windows.
2. نظرًا لأن التطبيق يعمل في الخلفية ، فأنت بحاجة إلى الانتقال إلى شريط المهام ، والنقر فوق شعار Greenshot ، ثم النقر فوق التفضيلات.

3. في نافذة الإعدادات ، انتقل إلى علامة التبويب “الالتقاط” وتأكد من تحديد خيار “التقاط الماوس”.

هذا هو! أنت جاهز تمامًا لالتقاط لقطة شاشة باستخدام مؤشر الماوس باستخدام Greenshot. والجدير بالذكر أنه يقوم بالكتابة فوق مجموعة مفاتيح الاختصار Ctrl+ PrtSc، لالتقاط لقطة شاشة بسرعة.
3. مسجل الخطوات
يُعد Steps Recorder برنامجًا مضمنًا متاحًا على نظام التشغيل Windows. إنها أداة تساعدك على تسجيل الخطوات أو الحركة التي تقوم بها على جهاز الكمبيوتر الخاص بك. يكون هذا مفيدًا عندما تحاول شرح شيء ما لشخص ما ، مثل شرح مشكلتك إلى وكيل دعم محترف عبر الإنترنت.
الشيء الجيد في Steps Recorder هو أنه يمكنه أيضًا التقاط لقطات شاشة للخطوات. إليك كيفية التقاط لقطات شاشة باستخدام هذا البرنامج:
1. ابحث عن “Steps Recorder” في قائمة ابدأ.
2. افتح مسجل الخطوات واضغط على زر “بدء التسجيل”. لاحظ أن هذا التطبيق يأخذ لقطة شاشة لكل “خطوة” يمكنك اتخاذها. عند النقر فوق الشاشة ، سيظهر مؤشر الماوس.

3. بعد الانتهاء من تسجيل خطواتك ، انقر فوق الزر “إيقاف التسجيل”. سيتم توسيع البرنامج ويعرض لك جميع الخطوات مع مؤشر الماوس عند النقر فوقه.

4. ستلاحظ أن النافذة النشطة تظهر تحت الحد الأخضر.
4. IrfanView
تم تطوير أداة لقطة الشاشة هذه بواسطة Irfan Skiljan ، وبالتالي اسم IrfanView . إنه برنامج جيد لالتقاط لقطات شاشة يسمح لك أيضًا بتحريرها وتحويلها ومعالجتها هناك في التطبيق.
1. تثبيت IrfanView.
2. افتح الأداة وافتح قائمة الخيارات.
3. ضمن “خيارات” ، انقر على “لقطة / لقطة شاشة”.

4. في نافذة “Capture Setup” المفتوحة حديثًا ، تأكد من تحديد الخيار “Include mouse cursor”.

من أجل التقاط لقطة شاشة باستخدام IrfanView ، تحتاج إلى الضغط على مجموعة مفاتيح الاختصار الافتراضية Ctrl+ F11. يمكنك تغيير مفاتيح الاختصار على راحتك.