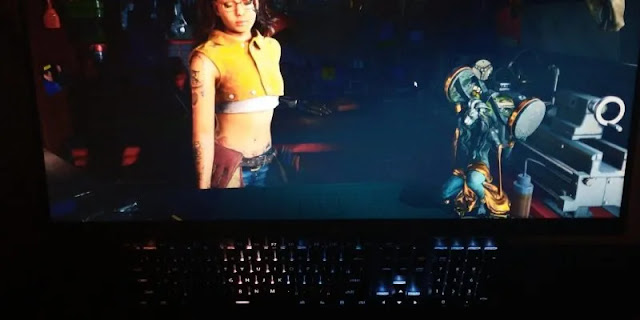في حين أن مظهر قائمة ابدأ في Windows قد تطور وتغير ، إلا أنه من الناحية الوظيفية ظل كما هو إلى حد كبير. بالنسبة لأولئك الذين أحبوا قائمة ابدأ في Windows 7 ، قد تكون قائمة ابدأ في Windows 10 غير مألوفة بالنسبة لك. إنه غير قابل للتخصيص بشكل كبير ويأتي مع ميزات قد لا تريدها ، مثل Cortana ، ويمكن حتى أن تواجه مشكلات في البحث.
لمعالجة كل هذه المشاكل الطويلة الأمد ، وجدنا تطبيقًا مجانيًا مفتوح المصدر يمكنك تنزيله اليوم لاستبدال قائمة “ابدأ” بواحد خاص بك. تابع القراءة لمعرفة كيفية إنشاء قائمة البدء النهائية في Windows 10!
أفضل بديل لقائمة ابدأ هناك
هناك الكثير من برامج الاستبدال والتخصيص لسطح المكتب ، ولكن إذا كنت تبحث عن تخصيص قائمة ابدأ ، فإن Open-Shell هو التطبيق المناسب لك. اعتاد Open-Shell أن يكون Classic Shell ، الذي أنهى التطوير في عام 2017 وتم اختياره وتحويله إلى Open-Shell مفتوح المصدر.
يتمتع كل من Classic Shell و Open-Shell بوظائف متطابقة ونفس الواجهة ، لذا فهو خليفة حقيقي يمكنك تنزيله دون الحاجة إلى فحص ميزات Classic Shell. الميزات الرئيسية لـ Open-Shell هي كما يلي:
- قائمة ابدأ بالنمط الكلاسيكي لنظام التشغيل Windows 7 و 8 و 8.1 و 10
- شريط الأدوات لمستكشف Windows
- نسخة كلاسيكية لواجهة المستخدم (Windows 7 فقط)
- إظهار حجم الملف في شريط حالة المستكشف
- شريط العنوان وشريط الحالة لبرنامج Internet Explorer
ما تضيفه كل هذه الميزات المعلن عنها هو قطعة قوية من البرامج المجانية التي تسمح لك بتعديل أي جزء من قائمة البداية تقريبًا ومزج الأنماط والوظائف والميزات لقوائم البداية ومطابقتها عبر أجيال Windows.
كيفية استخدام Open-Shell
أولاً ، سيتعين عليك تنزيل وتشغيل إعداد Open-Shell المتاح على GitHub. ما عليك سوى اتباع التعليمات وفتح التطبيق. بمجرد التشغيل ، ستتمكن من الوصول بسهولة إلى إعدادات Open-Shell عن طريق النقر بزر الماوس الأيمن على أيقونة قائمة ابدأ. قد يكون التحميل في إعدادات Open-Shell لأول مرة أمرًا مربكًا ، ولكن هناك بعض علامات التبويب التي تريد التركيز عليها.

وبوجود موقع أنيق داخل علامة التبويب “نمط قائمة ابدأ” ، ستتمكن من تحديد نمطك وجلدك وتخصيص الأزرار. هذه هي أهم التغييرات في قائمة “ابدأ” وستعيد تشكيل مظهرها جذريًا من قائمة Windows 10. تتيح لك علامات التبويب الأخرى تحسين وتخصيص كل جزء فردي من قائمة “ابدأ”.
تشير الأنماط إلى التنسيق العام والتخطيط لقائمة البدء الخاصة بك ، ويمكنك الاختيار بين نظام Windows 2000 الكلاسيكي الذي يتوافق مع مظهر Windows Aero ، ونمط من عمودين يذكرنا بـ Windows 7 ، ثم نمط Windows 7 الفعلي. نمط Windows 7 هو النمط الوحيد من الثلاثة مع خيارات للجلود ، منها ستة خيارات. إذا كنت ترغب في تغيير رمز قائمة البدء إلى رمز أكثر كلاسيكية أو إلى صورة مخصصة ، فيمكنك القيام بذلك من علامة التبويب “نمط قائمة ابدأ” أيضًا.

علامات التبويب الرئيسية الأخرى التي تريد إلقاء نظرة عليها عند إعداد قائمة ابدأ هي “القائمة الرئيسية” وعلامة التبويب “السلوك العام”. في علامة التبويب “القائمة الرئيسية” ، ستجد العديد من الإعدادات التي تتعلق بالشاشة التي تراها عند فتح قائمة ابدأ ، أي القائمة الرئيسية لقائمة ابدأ. يمكنك تغيير أشياء مثل كيفية عمل “كافة البرامج” و “البرامج المثبتة” و “البرامج المستخدمة مؤخرًا” في قائمة “ابدأ” من بين العديد من الإعدادات الأخرى.
لحسن الحظ ، فإن أقسام علامة التبويب الأكبر في قائمة إعدادات Open-Shell تشرح نفسها بنفسها ، لذا فإن جميع الإعدادات القابلة للتعديل ضمن علامة التبويب “القائمة الرئيسية” سترتبط مباشرة بالقائمة الرئيسية ولن تتداخل كثيرًا مع علامات التبويب الأخرى.

مما لا يثير الدهشة ، أن علامة التبويب “السلوك العام” تضم إعدادات قائمة ابدأ العامة للسلوك. هذا يعني أشياء مثل مدى السرعة التي يمكنك بها القفز من قائمة إلى قائمة ، والمدة التي يستغرقها ظهور تلميح المعلومات ، والمدة التي يستغرقها سحب / إسقاط شيء ما من قائمة “ابدأ” إلى مكان آخر ، والمزيد. إذا كنت لا تعرف مدى السرعة التي تريدها لتأخير القائمة ، على سبيل المثال ، فلا تفكر في الأمر: الإعدادات الافتراضية ليست رهيبة ، ويمكنك تعديل الأشياء إذا لاحظت شيئًا مزعجًا.
هذه هي الطريقة الأفضل لاستخدام علامات التبويب الأخرى في صفحة إعدادات Open-Shell. أثناء قيامك بحياتك الرقمية اليومية ، ستستخدم قائمة ابدأ. إذا وجدت أنك بدأت في التردد على مجلد معين أو تعثرت في محاولة الوصول إلى اختصار معين في قائمة ابدأ ، فلن تضطر ببساطة إلى “التعود عليه” ويمكنك بدلاً من ذلك فتح إعدادات Open-Shell ، والانتقال إلى علامة التبويب ذات الصلة ، وقم بتعديل الإعداد اللازم.
هل أنت مهتم بمزيد من التحكم في قائمة “ابدأ”؟ هل تفضل تكرارات قائمة بدء تشغيل Windows القديمة على نظام التشغيل Windows 10؟ اسمحوا لنا أن نعرف في التعليقات أدناه!